Karya ini saya buat sekitar bulan November 2009 saat saya benar-benar terkapar sakit selama sebulan full...waktu itu saya didiagnosa kena gejala sakit demam berdarah oleh dokter..Fuh ^ ^” pala nyat-nyit-nyut pusing...persendian sakit..susah makan gara-gara mual..mata berat...hasilnya cuma bisa tidur-tiduran di kasur...sambil rutin minum obat..4 hari setelah sakit mulai ga bisa diem...kembali extream beraktifitas terus efeknya 2 hari kemudian sakit lagi.. T_T sialll...akhirnya pergi kedokter lagi...terus dibuatin racikan ajaib biar bisa terbang (*ngayal) ga lah!...Cuma racun berlabel obat ajah..fuhh akhirnya kembali menjalani penyiksaan dengan resep baru yang tambah banyak varian obatnya...Ceritanya 4hari kemudian sembuh lagi...Taraaaa...Manusia super kembali beraksi...saking ngeyelnya 2 hari setelah sembuh saya mengajak pacar saya joging di pelataran Sabuga ITB Bandung, kuat 11x puteran..hasilnya besoknya sakit lagi...Huahahahaha...waktu itu sengaja ga kedokter, pura-pura kuat padahal takut dikasih racun berlabel obat lagi...dipaksain cuma istirahat dikamar sambil tidur-tiduran seperti biasa...tapi badan mendadak panas (*salah satu efek pemanasan global) bukan! Kepala melayang-layang ga sadar saking panasnya temperatur badan..dua hari dibiarin dirawat sendiri akhirnya manusia super kaya saya menyerah juga...menerima siksaan dari dokter ketiga..sampe saat itu udah 3 dokter berbeda yang saya datengin buat silahturahmi (*berobat). Yang saya inget dokternya geleng-geleng kepala liat tingkah sama dengar cerita saya sebelumnya...dokternya ngerujuk saya buat dirawat inap saja (*owh tidak bakal ada penyiksaan masal oleh dokter!) saya sih iya-iya ajah padahal 100% dibelakangnya menolak mentah-mentah...ga kuat liat orang-orang disekitar bebas bergerak, bebas beraktifitas sedangkan saya selama ini hanya terbaring lemah dikasur, yang jelas udah mirip orang gagal mati gara-gara harakiri pake pensil. Kepala sakit banget pusingnya ga jelas..dateng tiba-tiba kaya ada beban dikepala yang terus berakar..rasanya pengen nyabut tuh beban dikepala...Sampai saat itu buat beraktivitas cuma mengandalkan imajinasi jalan-jalan di awan...sampai ada kesempatan, lalu saya ambil buku sketsa dan membuat sketsa negeri diatas awan ini yang menggambarkan perasaan saya yang terbebani sakit yang amat-teramat sakit di bagian kepala yang saya ibaratkan seperti tanduk yang ingin saya cabut..Ingin bebas dengan kebebasan tanpa koma seperti kupu-kupu...tapi hanya bisa terdiam menjalani penderitaan ini T_T cerita saya tentang sakit saya ini...setelah 4 hari minum obat dari dokter ketiga saya sembuh tapi 3 hari setelahnya saya sakit lagi... T_T datang kedokter ke-4 dengan tambahan pemeriksaan tes darah dengan 4 kali pengambilan darah....dan akhirnya saya belajar dari kesalahan sampe penyiksaan itu berlalu dengan kesembuhan tanpa harus dirawat di rumah sakit..dan saatnya saya katakan..SEMPURNA!
Begitu ceritanya awal-mula saya membuat karya ini...kira-kira konsepnya ya’ seperti itulah..setelah mulai sembuh saya melanjutkan pengerjaanya dengan proses digital...disini saya ingin berbagi ilmu bagaimana langkah-langkah yang saya kerjakan dalam membuat karya ini...
01. Inspirasi
Saya mencoba memikirkan perancangan konsep dalam gambar ini sesuai dengan apa yang saya alami...kemudian saya mencari sedikit sumber referensi gambar yang saya butuhkan untuk membantu proses sketsa. Setelah googling sebentar dalam keadaan masih sakit saya dapatkan gambar kucing yang pas buat saya olah dalam sketsa.
02. Sketsa
Tools yang saya gunakan dalam membuat sketsa ini: Sketch book, pensil mekanik, pensil 2b, penghapus dan drawing pen.
03. Scan
Proses selanjutnya adalah scanning..agar lebih terlihat jelas saya atur setingannya di photoshop menggunakan Desaturate (Shift+Ctrl+U) agar kondisi sketsa saya benar-benar dalam keadaan hitam putih dilanjutkan dengan memainkan nilai Level (Ctrl+L) dengan menggeserkan segitiga paling kanan kearah tengah membantu menghilangkan bercak-bercak dalam sketsa dan jadinya akan lebih bersih. Dan memainkan segitiga paling kiri kearah tengah akan membantu meningkatkan warna hitam yang lebih pekat. Setelah saya tambahkan sedikit goresan digital hasilnya seperti ini.
04. Proses Digital
Proses Selanjutnya adalah pengolahan lebih lanjut dari sketsa yang telah dibuat..dengan tehnik digital...saya menggunakan software Photoshop untuk proses digital painting dan editing. Hasil sket sebelumnya menjadi panduan agar proses painting lebih mudah...mirip proses tracing tapi ini lebih banyak menggunakan brush secara manual. Karna banyak menggunakan brush saya menggunakan bantuan tablet ehmm waktu itu masih belum punya Wacom jadi masih pake tablet merek Genius..is ok yang penting hasil akhirnya..seting terlebih dahulu brush options (shortcut: F5) setingan ini bisa gunakan pada semua merek tablet. Setelah Brush Options terbuka pilih “Brush Tip Shape” dan pilih type brush: “Hard Round”. Kamu bisa mengubah nilai spacing mulai dari 1% - 1000% semakin kecil nilainya maka akan semakin rapat hasil goresan pada brush.
Lalu centang pada bagian “Shape Dynamics” lalu ubah setingannya seperti dibawah ini.
Centang Juga bagian “Other Dynamics” dan pastikan Opacity Jitter dan Flow Jitter diangka 0% dan kedua control di mode: “pen pressure”. Akan muncul tanda seru (!) jika kamu tidak memasang kabel tablet dengan benar atau komputer belum terinstall driver tablet.
Setelah semua setingan brush selesai kalian bisa aktifkan tanda kunci (gembok) pada brush options tadi agar setingan tidak berubah. Jika setingan kalian sudah benar mulai olah painting dengan brush...gunakan sketsa yang dibuat untuk panduannya. Ubah saja blend modenya:multiply atau mengecilkan nilai opacitynya. Saya bekerja dibidang artwork dengan ukuran 3517x4851 pixel. Untuk awal biarkan saja terlihat aneh..tugas awal kita adalah membentuk pola dan warna dasar saja. Dan pastikan setiap bentuk dibuat dalam folder atau layer yang berbeda untuk mempermudah pengeditan jika terjadi kesalahan.
Langkah selanjutkan, dengan cara yang sama mulai beri sedikit goresan yang mempertajam hasil painting. Beri sedikit shadow (kabut dan awan) pada bagian background tambahkan juga sedikit detail pada bagian pohon..lakukan sedikit demi sedikit.
Setelah itu, saya memberikan tambahan detail pada rumput dan menyelesaikan painting pada bagian pohon dengan memberi shadow yang pekat.
Jika diperbesar kalian bisa melihat detail pada pohon seperti ini.
Tambahkan kupu-kupu seperti pada sketsa yang saya buat sebelumnya. Saya akan merinci tahapan pada pembuatan kupu-kupu dengan tehnik digital painting. Langkah-langkahnya mirip seperti saat kita menggambar manual, tetap gunakan setingan brush seperti yang sudah saya jelaskan diawal.
Langkah pertama yang paling penting adalah membuat bentuk dan warna dasar.
Langkah Kedua: tambahkan bayangan gelap pada bagian-bagian tertentu di bagian sayap gunakan brush dengan warna gelap. Perhatikan juga sayap bagian belakang yang akan tampak gelap karna posisinya ada dibelakang sayap depan.
Masih dengan warna gelap tambahkan detail pada bagian sayap dan shadow yang lebih tajam. Saya menambahkan light berwarna ungu pada bagian sayap depan di layer yang baru dan mengubah blend modenya: color.
Tambahkan cahaya dan detail yang berwarna putih pada bagian sayap kupu-kupu..gunakan blend modenya normal. Gunakan Pen Tool (short cut: P) untuk membentuk bagian badan dan garis selir seperti terlihar pada gambar dibawah ini, pastikan warna foreground yang dipilih adalah putih. Pastikan juga path yang dibentuk oleh Pen Tool saling menutup (path awal dan path akhir saling bertemu) kemudian klik kanan dan pilih “Fill Path” lalu klik ok.
Duplikat bagian-bagian utama seperti sayap, badan dan garis-garis selir letakan pada layer paling bawah dan ubah menjadi blur dengan cara. Pilih Filter>Blur>Gaussian Blur..ubah saja nilainya sesuai kebutuhan..dan terakhir letakan bagian blur tadi sesuai komposisi.
Tambahkan spark dibawah sayap, saya membuatnya secara manual dengan percikan brush yang mengumpul satu persatu lalu saya menambahkan “Outer Glow” dan ubah blend modenya jadi “Color Dodge”. Technique: Softer dan size yang saya gunakan adalah 7px. Untuk bagian garis yang tersusun dari titik-titik itu saya menggukan bantuan Pen Tool. Tapi sebelumnya masuk dulu ke brush option (F5) pilih brush Tip shape lalu atur nilai spacingnya jadi 150% - 250% lalu keluar. Pilih size brush diangka kecil. Pilih pen tool lalu buat garis dengan 2 path saja (ujung dan ujung) bentuk alurnya kemudian klik kanan dan pilih “Stroke Path” ubah modenya jadi Brush lalu centang “Simulate Pressure. Tekan Ok.
Saya membuatnya jadi lebih didramatisir dengan menambahkan detail warna kelam pada bagian background (awan, kabut dan rumput).
Tambahkan ilustrasi kucing bertanduk dengan bantuan painting sama seperti proses sebelumnya. Step 1: buat bentuk dasar kucing dengan bantuan brush. Gunakan warna dasar yang sederhana.
Step 2: buat painting dasar bulu-bulu kucing menggunakan brush hingga terlihat polanya seperti dibawah ini.
Untuk bulu, setingan brush yang saya gunakan seperti ini.
Step 3: beri shadow pada bagian-bagian tertentu (tanduk, bulu dan mata).
Step 4: tahap terakhir adalah memberikan detail pada bulu dan tanduk. Tambahkan warna-warna lembut pada bagian bulu dan tambahkan juga bulu putih pada bagian dada kucing. Untuk bagian tanduk tambahkan lighting putih di bagian terluar atas tanduk.
Hasil akhirnya bisa dilihat penampakan dari painting kucing yang selesai dibuat dibawah ini. ^ ,^ v
Setelah semua bentuk selesai di painting. Proses selanjutnya hanya tinggal menambahkan koreksi pada keseluruhan objek. Saya menambahkan kabut putih yang cukup tebal dari sebelumnya, memberikan shadow pada rumput bagian atas, dan menambahkan efek cahaya pada bagian belakang..tepatnya ada dibawah kaki bukit bagian belakang..pada bagian ini saya menggunakan “Brush: Soft Round” lalu pada Blend Mode layernya saya ubah jadi “Overlay”. Hasilnya akan tampak seperti dibawah ini.
Saya menambahkan lagi spark pada bagian kabut. Buat folder baru ubah blend modenya: Screen. Tambahkan layer baru di dalamnya dan buat spark satu persatu dengan brush default warna putih. Lalu tambahkan “Outer Glow” dengan warna pink gelap, set Blend Mode: Normal. Technique: Softer dengan nilai Spread:1% dan size:10px. Jika sudah tekan Ok.
Tidak puas sampe disini saya melanjutkan prosesnya menuju color correction. Saya lakukan dengan 3 langkah seperti terlihat pada gambar dibawah ini.
Step 1: Buat layer baru ubah blend mode: color. Secara penuh saya memberi warna pink pada layer ini.
Step 2: Saya tambahkan proses selanjutkan dengan membuat layer baru lagi dan mengubah blend mode: color . Buat warna gradasi biru tua mulai dari tengah ke arah bawah.
Step 3: Dengan layer baru lagi saya menambahkan warna kuning # fff899 full dan saya letakkan layernya paling atas diantara step-step sebelumnya. Blend Mode: Multiply
Heiho ^ ^ setelah lelah mengerjakan karya ini akhirnya jadi juga! Sebagai sentuhan akhir, saya menambahkan logo saya pada bagian atas kanan...dan Taraaaaaaa! ini dia Negeri di atas awan versi saya.... ^ ^
Mampir juga ke Gallery saya:
Catatan:
Kalian bisa membuat langkahnya dari awal dengan menggunakan warna-warna desaturate lalu kemudian proses akhirnya tinggal ditambahkan koreksi warna seperti langkah-langkah di atas. Dan sketsa yang dibuat di awal bisa dihilangkan atau kalian juga bisa membuatnya langsung tanpa bantuan sketsa manual seperti yang saya lakukan..berhubung dulu belum punya wacom jadi saya buat secara manual terlebih dahulu > < Cmiiiw.
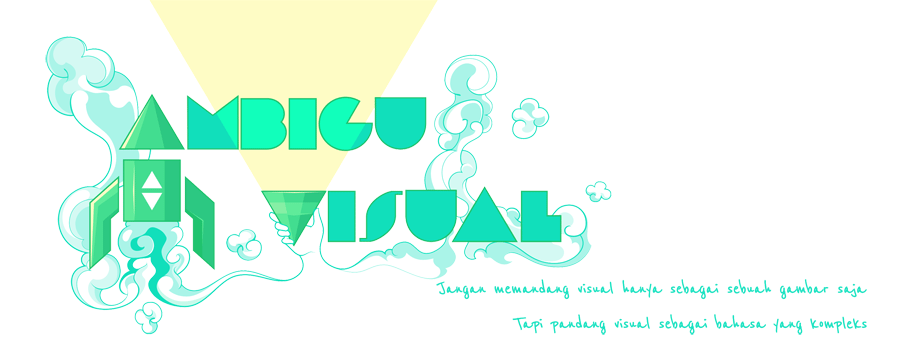

































makasih broo tutorial nya mantapppp hahahah ^_^
BalasHapusCmiiiwww ^.^ v
BalasHapussubhanallah ketiban tutorial dari awan,,,makasih makasih,,,(sekali lagi makasih) hehehe,,,
BalasHapushahaha ada2 aja... :D
BalasHapus